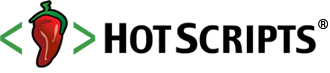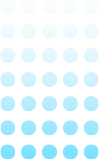PDF EDITOR
VectorViewer's smart PDF Engine gives you the ability to convert any standard document type such as word,ppt,jpg,png,pdf etc to a PDF Form. Just follow the simple steps below to unlock this powerful feature Signup - Once you signup you will get access to the VectorViewer dashboard. Create New Form - Go to Forms Designer and click on create New Form. Here you can choose to upload your favorite document of any format and upload it to VectorViewer. VectorViewer now internally converts the format to PDF and creates a PDF Form out of it for you to use in your application. Open Forms Editor - Select the form you want to edit and choose to open it in Forms Editor. Add/Edit Form Fields - Drag and Drop form fields from the editor to convert your normal document into a pdf form that can be eventually sent to end users to collect data and signatures. How to use Forms Editor? VectorViewer's Forms Editor is a simple to use admin tool that can be used by the power users to edit the PDF Form. Below are some of the steps to follow to use the Forms Editor, not necessarily in the this order. Open the Form - First and foremost, open the form that you intend to edit in the Forms Editor. For creating a new Form, you first need to go the VectorViewer Dashboard and upload the base form there. TextField- From the left side menu click on the TextField item and a new text field is added to the top of the current page. Choose to set the properties of the textfield, drag the textfield anywhere in the page to give it a new position or increase/decrease the size of the field easily using the field control. TextArea- From the left side menu click on the TextArea item and a new text area is added to the top of the current page. Choose to set the properties of the textarea, drag the textarea anywhere in the page to give it a new position or increase/decrease the size of the field easily using the field control. Checkbox- From the left side menu click on the Checkbox item and a new Checkbox is added to the top of the current page. Choose to set the properties of the Checkbox, drag the Checkbox anywhere in the page to give it a new position or increase/decrease the size of the checkbox easily using the field control. Select Box- From the left side menu click on the Select Box item and a new Select Box is added to the top of the current page. Choose to set the properties of the Select Box, drag the Radio Button anywhere in the page to give it a new position or increase/decrease the size of the Radio Button easily using the field control.The select box options can also be updated by using the Select Data option in the popup. Radio Button- From the left side menu click on the Radio Button item and a new Radio Button is added to the top of the current page. Choose to set the properties of the Radio Button, drag the Radio Button anywhere in the page to give it a new position or increase/decrease the size of the Radio Button easily using the field control. Context Menu - VectorViewer Forms Editor also comes with a context menu on the right hand side of the page that gets triggered on selecting a particular form field. Users can see all the properties such as position, width, height, options, name, id etc related to the selected form field on this context menu Save - Once all edits are done on the form, the changes can be saved to the VectorViewer cloud. Why choose VectorViewer's Forms Editor? VectorViewer offers a Fillable Form solution to solve Enterprise Document Digitization problem and this is a unique product that provides end to end product which can be used as a plug and play software. This software covers important aspects of document digitization such as Cloud Storage, Zero Foot Print, API Based integration, PDF Forms Editor, Eforms. Below are the some of the key features of VectorViewer's Fillable Forms that differentiates it from other Fillable Forms solutions available in the market today. SaaS vs On-Prem Model - VectorViewer offers two models - SaaS vs On-Prem and both offers the same robust Fillable Forms solution. While the first one is a simple signup process to get started, the On-Prem solution needs a Client AWS Account and the VectorViewer's Auto Deploy tool gets you up and running in less than 30 minutes. API Based Integration - With VectorViewer's API based integration in place, you dont have to worry of doing any tight code coupling between your application and VectorViewer. This means that VectorViewer can run as an independent Microservice doing its job of creating/configuring Fillable Forms and collecting data from end users. Multi Tenant Support - VectorViewer's Fillable Form product is a multi Tenant/ multi Environment supported application which means that you can have multiple clients using VectorViewer independently on the same installation. VectorViewer also offers a powerful client dashboard to support this multi tenant feature. Cloud Document Storage - The product also comes with a cloud storage solution and the software is smart enough to push the Forms and collected data from end users securly to cloud and read back from it as and when required. This means that you dont need to worry on where to store the filled form data. VectorViewer right now supports AWS Cloud Storage (S3) and are in the process of writing adaptors to push documents to other storage such as Azure, Google Cloud, Dropbox etc. The PDF Form configured can be further processed by VectorViewer's Forms Designer using which business rules can be configured around the form fields. If you are an enterprise looking for a modern solution for your Document Digitization efforts, VectorViewer is the place to go. VectorViewer team is passionate about Document Management and are experts in the field. All the features of VectorViewer's Fillable Form is listed here. Feel free to contact VectorViewer team to schedule a live product demo today. What are you waiting for? https://www.vectorviewer.com/start-free-trial-fillable-forms.html
 Taskrabbit Clone Script - Buy2TaskySponsored
Taskrabbit Clone Script - Buy2TaskySponsored
 Thumbtack Clone Script - Buy2ThumbsupSponsored
Thumbtack Clone Script - Buy2ThumbsupSponsored